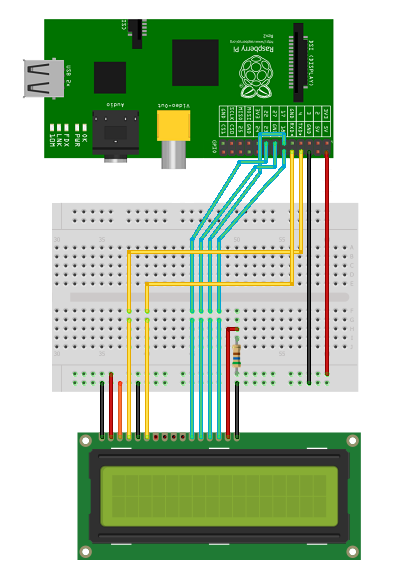
PiTS LCD-Modul (optional): Beispiel Verdrahtungplan an den Raspberry Pi anschließen. Danach ist das optionale LCD-Modul (PiLCDisplay.r) zu aktivieren. Geben Sie dazu in der Shell folgendes ein:
Autor : Dirk Weyand
Version : 1.8.2
Datum : 20/03/2023
PiTS-It! ist eine von TGD-Consulting entwickelte Software, welche die Nutzung eines Raspberry Pi als Wetterstation im Eigenbau mit optionaler Steuerung ermöglicht. Sie dient sowohl zur Messung und Überwachung als auch zur Visualisierung von Temperaturen und weiterer Wetterdaten. Die Management Software PiTS-It! ist eine embedded App und besteht aus mehreren Modulen,
Alle Module benötigen eine REBOL3-Laufzeitumgebung/Interpreter. Weitere Informationen zum π-Temperatur-Sentinel (PiTS) und zur PiTS-It! Management Software erhalten Sie hier.
Dies sind die FAQ zu PiTS-It!, neue Fragen können Sie hier stellen.
Bei der Admin IP werden die IP-Adressen der Rechner eingetragen, welche den PiTS über das Webinterface administrieren dürfen. Die Admin IP beschränkt dabei den Zugriff auf die "config.html" Seite des PiTS und legt den IP-Filter des PiTS-It! Webserver-Moduls für diese Seite entsprechend fest.
Achtung: Nur berechtigte IP-Adressen können Änderungen an den Einstellungen der PiTS-It! Management Software durchführen. In der Voreinstellung sind dies nur Rechner, welche sich im selben IP-Segment wie der PiTS befinden. Bei Bedarf kann die Zugriffsmöglichkeit auf dedizierte IP-Adressen eingeschränkt werden.
Mit Hilfe der Access Whitelist wird der IP-Filter des PiTS-It! Webserver-Moduls für die Seiten "show.html" und "search.html" sowie für alle übrigen Ressourcen festgelegt. Falls bei Access Whitelist eine IP-Adresse (z.B. 192.168.1.100) oder ein IP-Segment (z.B. 192.168.1.0) eingetragen wird, so ist der Zugriff auf den Webserver des PiTS nur von Rechnern mit diesen IP-Adressen möglich. Ist die Access Whitelist leer, ist der Zugriff auf den Webserver nicht eingeschränkt und von allen Rechnern aus möglich.
Nach dem erstmaligen Start der PiTS-It! Management Software ist noch keine ausreichende Anzahl an Messwerten zu den einzelnen Sensoren vorhanden, um eine Verlaufskurve der Messwerte als Grafik (Plot) darzustellen. Sie müssen daher die Software mindestens 24h in Betrieb haben, bevor genügend Daten zur Generierung der Plots vorhanden sind. Die Plots werden in einem nächtlichen Batch jeweils um kurz vor Mitternach erstellt und als Resource dem Webserver-Modul zur Verfügung gestellt.
Darüber hinaus kann es nur zwei Gründe geben, warum keine Grafiken dargestellt werden:
Hinweis: Das Kommandozeilenprogramm gnuplot installiert man so:
sudo apt-get update && sudo apt-get install gnuplot
Klicken Sie dazu einfach auf die Grafik und sie wird in einem separaten Browserfenster in original Größe dargestellt. Sollten dadurch immer noch nicht alle gewünschten Details erkennbar sein, können Sie mit Hilfe der Suche detailiertere Plots erstellen, siehe auch folgenden Abschnitt 2.5 .
Die Suche erreicht man mit Hilfe des entsprechenden Buttons von der Hauptseite des PiTS vom Browser aus. Die Suchfunktion bietet mehrere Möglichkeiten. Zulässige Suchparameter sind dabei entweder
Es werden nur die Grafiken passend zur Suche dargestellt. Da die Plots bei der Suche dynamisch generiert werden, können einige Sekunden vergehen bis das Browserfenster aktualisiert wird.
Geben Sie dafür zunächst das Datum bei der Suche ein:
7-Jul-2014
Es werden nun die Grafiken für den 7.Juli ( Tag / Woche / Monat / Jahr ) angezeigt.
Präzisieren Sie ihre Suche nun für den gewünschten Zeitraum. Die Uhrzeiten müssen dabei durch ein Space voneinander getrennt sein, siehe Beispiel:
10:00 12:00
Jetzt wird zusätzlich eine Grafik für den genauen Zeitraum im Browser dargestellt.
Anstelle der obigen iterativen Suche kann auch direkt der gewünschte Zeitraum mit Beginn und Ende im DD-MMM-YYYY/HH:MM Format eingegeben werden.
7-Jul-2014/10:00 7-Jul-2014/12:00
Da bei dieser Art der Suche mehr Zeichen im Suchfeld einzugeben sind, ist die iterative Suche intuitiver und anschaulicher und führt daher auch meistens schneller zum erwünschten Ergebnis.
Mit Hilfe der optionalen Ereignissteuerung lassen sich automatisch messwertabhängige Ereignisse auslösen. Es gibt zwei unterschiedliche Arten von Ereignissen:
Bei GPIO-Ereignissen wird ein konfigurierbarer GPIO des Raspberry Pi messwertabhängig geschaltet (Low|High). Auf diese Weise kann z.B. eine Belüftung zur automatische Kühlung oder eine automatische Rolladen-/Markisensteuerung mit entsprechenden Relais-Modulen realisiert werden. Das Eingabefeld bei diesem GPIO-Ereignis sieht folgendermaßen aus:
26 Markise
Dabei entspricht 26 dem zu schaltenden GPIO und Markise ist ein beliebiger Kommentar für das Ereignis, quasi als Merkhilfe zur Funktion des GPIOs gedacht.
Das gültige Eingabeformat bei GPIO-Ereignissen ist <Zahl|Nummer des GPIO><Space><Kommentar>.
Das Eingabeformat bei Shell-Befehlen darf dagegen nicht mit <Zahl><Space> beginnen, ansonsten ist es beliebig. Folgende Platzhalter $level oder $date im Eingabefeld werden beim Auslösen des Ereignisses durch die aktuellen Werte ersetzt. Die Parameter haben folgende Bedeutung:
Über Ereignisse, die Shell-Befehle auslösen, kann zum Beispiel auch eine Benachrichtigung per E-Mail bei Erreichen oder Unter/Überschreiten eines Pegels versendet werden. Voraussetzung dafür ist dann allerdings, dass ein entsprechender MTA oder Mail-Client auf dem RPi vorhanden ist.
Ein bereits konfiguriertes Ereignis kann jederzeit wieder entfernt werden. Nutzen Sie dafür folgende Schritte:
Danach wird der Trigger für das Ereignis entfernt und die Aktion wird bei Erreichen des Istwertes nicht mehr ausgeführt.
Das aktuelle Release der PiTS-It! Management Software unterstützt die "Direkt Link" Funktion von AWEKAS. Dies ermöglicht ein direktes Einspielen von Wetterdaten aus ihrem PiTS-System in das AWEKAS-Netzwerk. Beim BME280-Sensor werden alle drei Messwerte (Temperatur, relative Luftfeuchte und der atmosphärische Luftdruck) beim Enviro-pHAT zusätzlich der Helligkeitswert des Lichtsensors übertragen. Hat ihr PiTS-System bereits eine Verbindung zum Internet, dann müssen nur noch folgende Schritte vor der Übertragung konfiguriert werden.
AWEKAS-user: "User" ; AWEKAS Benutzernamen
AWEKAS-Password: {3E45AF4CA27EA2B03FC6183AF40EA112} ; AWEKAS Passwort hashed
Wie Sie den MD5-HASH zu ihrem AWEKAS-Passwort in einfachen Schritten selbst ermitteln, erfahren Sie im folgenden Abschnitt 2.10 ."76" ["temperature" "humidity" "airpressure"] "29" ["brightness"]
Nun werden die ausgewählten Messwerte automatisch an AWEKAS übermittelt. Eine Übertragung erfolgt im zeitlichen Abstand von mindestens fünf Minuten bis zur konfigurierten Lograte (Default: 15 Minuten).
Das Passwort zu ihrem Benutzerkonto beim Automatischen Wetterkarten System kann nicht als Klartext in der PiTS-It! Management Software hinterlegt werden. Sie müssen zunächst den passenden MD5-HASH für ihr AWEKAS-Passwort selbst erstellen. Das geht relativ einfach und lässt sich in drei Schritten leicht erledigen.
cd /home/pi/pits && bin/r3
>> checksum/method to binary! "Passwort" 'MD5
AWEKAS-Password: {3E45AF4CA27EA2B03FC6183AF40EA112}
Um ein Liquid Chrystal Display basierend auf dem Hitachi HD44780 LCD-Controller mit dem PiTS-It! System betreiben zu können, müssen Sie das Display zunächst gemäß des LCD-Verdrahtungsplanes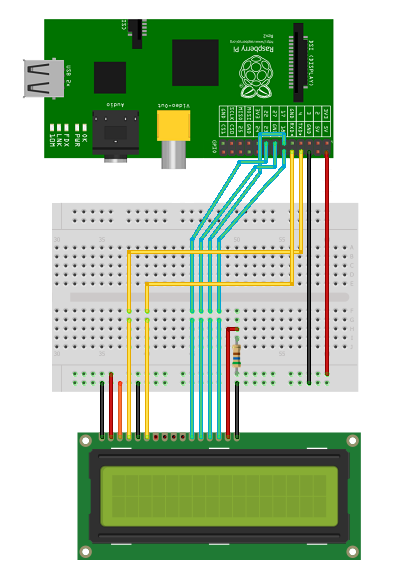
PiTS LCD-Modul (optional): Beispiel Verdrahtungplan an den Raspberry Pi anschließen. Danach ist das optionale LCD-Modul (PiLCDisplay.r) zu aktivieren. Geben Sie dazu in der Shell folgendes ein:
cd /home/pi/pits && mv _PiLCDisplay.r PiLCDisplay.r
Die PiTS-It! Management Software unterstützt sowohl die weit verbreiteten zweizeiligen 32 Zeichen LCDs (16x2) als auch 80 Zeichen LCD-Module (20x4). Damit das Display reibungslos zusammen mit der Software funktioniert muss deren Konfiguration an das verwendete LCD-Modul angepasst werden. Dazu ist die Variable LCD in zwei Software-Modulen entsprechend zu konfigurieren. Mit Hilfe von nano PiLCDisplay.r passen Sie den globalen Parameter LCD wie folgt an:
LCD: 16x2 ; Typ des LCD-Displays/Darstellungsbereich (oder 20x4 bei 80 Zeichen Display)
Nun muss noch im PiTemperaturSensor-Modul der Parameter LCD gesetzt werden. Dies erfolgt ebenfalls mit Hilfe von nano PiTempSensor.r und Anpassung des Parameters bei den Globals am Anfang des Skriptes:
LCD: 32 ; none|32|80 für Art des angeschlossenen LCD-Display
Speichern Sie alle Änderungen und nach einem Neustart der PiTS-It! Management Software wird dann automatisch das entsprechende Software-Modul zur Ansteuerung des LCDs gestartet. Falls Sie eine Begrüßungsnachricht auf ihrem Display sehen, haben Sie erfolgreich das optionale LCD-Modul aktiviert.
Hinweis: Das LCD-Modul ist nur im aktuellen Release der Software enthalten! Sie müssen daher ggf. erst noch ein Upgrade auf die aktuelle Version der PiTS-It! Management Software erwerben.
Vermutlich haben Sie ein vierzeiliges 80 Zeichen LCD-Modul und die Software-Module nicht passend konfiguriert.
Um ein 20x4 LCD-Display ordnungsgemäß an einem PiTS-It! System zu betreiben, muss die Variable LCD im PiLCDisplay.r Skript wie folgt
LCD: 20x4 ; Typ des LCD-Displays/Darstellungsbereich (oder 16x2 bei 32 Zeichen Display)
und bei PiTempSensor.r so gesetzt werden:
LCD: 80 ; none|32|80 für Art des angeschlossenen LCD-Display
Speichern Sie alle Änderungen entsprechend ab und nach einem Neustart der PiTS-It! Management Software werden dann automatisch alle vier Zeilen des LCDs richtig angesteuert. Falls Sie eine vierzeilige Begrüßungsnachricht auf ihrem Display sehen, haben Sie ihr LCD-Modul erfolgreich konfiguriert.
Falls Sie nur weisse Blöcke auf ihrem LCD-Display sehen, ist vermutlich der eingestellte Kontrast des LCD-Moduls zu groß und man kann daher die Zeichen nicht erkennen.
Hinweis: In diesem Fall ist eine Reduzierung des Kontrastes des LCD mit einen Widerstand notwendig. Bitte beachten Sie das Datenblatt ihres LCD-Moduls. Ein 7k5 Widerstand kann zur Verminderung des Kontrastes am LCD/PIN3 eingefügt werden.
Der PLANTOWER PMS7003 Feinstaubsensor sendet die Messdaten über die serielle Schnittstelle. Im Internet finden Sie unzählige Beispiele, wie die UART Schnittstelle am Raspberry Pi zu nutzen ist. Der einfachste Weg diese Schnittstelle über die GPIO14 (TXD) & GPIO15 (RXD) verfügbar zu machen, ist mit Hilfe des uart_control Shell Skriptes von Ilker Temir, welches auf GitHub veröffentlicht ist. Um die UART Schnittstelle am Raspberry Pi also zu aktivieren, geben Sie bitte folgende Befehlssequenzen nacheinander in der Shell als User pi ein:
wget https://raw.githubusercontent.com/itemir/rpi_boat_utils/master/uart_control/uart_control chmod +x uart_control sudo ./uart_control gpio
Hinweis: Vergessen Sie nicht den Raspberry Pi im Anschluss einmal neu zu starten, damit die UART-Schnittstelle aktiv wird sowie das entsprechende UART Device in der Variablen SerDevice: "/dev/serial0" bei den Globals im PiTempSensor.r Skript anzupassen.
Falls trotz Aktivierung der UART-Schnittstelle gemäß vorherigem Abschnitt 2.14 keine Messwerte vom PLANTOWER PMS7003 Feinstaubsensor im Webinterface angezeigt werden, dann verwenden Sie wahrscheinlich ein Raspbian Lite Image. Um sicher zu gehen führen Sie die folgenden Schritte durch.
dpkg -l | grep serial
sudo apt-get install python-serial
sudo reboot
Danach sollten dann die jeweiligen PM-Messwerte des Feinstaubsensors auch richtig empfangen und im Webinterface dargestellt werden. Ansonsten liegt ein Fehler im Anschluss des Sensors oder ein Defekt des Selbigen vor. Eventuell ist auch ein falsches Serial-Device bei den Globals im PiTempSensor.r Skript eingetragen.
Falls bei ihrem Raspbian keine /etc/inittab zu finden ist, wird die aktuelle Jessie/Stretch Distribution anstelle von Wheezy verwendet. Bei Raspbian Jessie/Stretch werden die Prozesse nicht mehr über das init-System sondern per systemd gestartet. Eine /etc/inittab ist daher nur bei Wheezy basierten Distributionen zu finden.
Um das Webserver-Modul von PiTS-It! ab Jessie als Respawn-Prozess ins System einzubinden, muss nur der folgende systemd-Service per sudo nano /etc/systemd/system/WebserverPiTS.service eingetragen werden:
[Unit] Description=PiTS-It! Webserver-Modul, respawn After=network-online.target Wants=network-online.target [Service] WorkingDirectory=/home/pi/pits ExecStart=/home/pi/pits/bin/r3 Webserver.r User=pi Restart=always RestartSec=1 StandardOutput=append:/home/pi/pits/nohup.out StandardError=append:/home/pi/pits/nohup.out [Install] WantedBy=multi-user.target
Anschließend wird der Service noch per
sudo systemctl enable WebserverPiTS.service
aktiviert und fortan wird beim Hochfahren des Raspberry Pi das PiTS-It! Webserver-Modul automatisch als Respawn-Prozess gestartet.
Das PiTS-It! Management Software Modul bindet man übrigens auf die gleiche Art und Weise per sudo nano /etc/systemd/system/PiTSItMgmt.service
[Unit] Description=PiTS-It! Mgmt-Modul, respawn After=network.target [Service] WorkingDirectory=/home/pi/pits ExecStart=/home/pi/pits/bin/r3 PiTSIt.r User=pi Restart=always RestartSec=1 StandardOutput=append:/home/pi/pits/nohup.out StandardError=append:/home/pi/pits/nohup.out [Install] WantedBy=multi-user.target
und
sudo systemctl enable PiTSItMgmt.service
ein.
Ja, das geht. Das aktuelle Release der PiTS-It! Management Software kann mit folgenden SmartHome Steuerungszentralen kommunizieren:
Legen Sie dafür zunächst eine entsprechende SmartHome-Optionsdatei im pits Verzeichnis per
cd /home/pi/pits && nano .PiTSIt.SmartHome
an. Ein Beispiel für den Inhalt der Optionsdatei .PiTSIt.SmartHome sieht so aus:
tcp://192.168.1.10:4321 ; IP-Adresse und Port des SmartHome-Servers für den Empfang des Füllstandes als TCP Telegramm "29" Illumination "77" EnviropHAT-BMP280 ; Sensor-IDs und Bezeichnungen der Sensoren, deren Messwerte übertragen werden sollen
Natürlich müssen Sie noch die Steuerungszentrale selbst für den Empfang der Messwerte von PiTS vorbereiten und konfigurieren. Hier ist beispielhaft verdeutlicht, was im Falle des Gira HomeServers zu tun ist. Beim Gira HomeServer ist entsprechend der Optionsdatei ein "IP/EIB-Telegramm empfangen" einzurichten (IP-Telegramm-Typ: TCP / IP-Telegramm-Port: 4321).
Die Übermittlung der Feinstaubwerte des Sensors an Luftdaten.info ist optional und muss explizit aktiviert werden. Wenn Sie den PLANTOWER PMS7003 Feinstaubsensor gemäß der vorherigen Abschnitte 2.14 und 2.15 bereits erfolgreich am Raspberry Pi eingebunden haben, ist dies einfach und geht in wenigen Schritten.
cd /home/pi/pits && echo "" > .PiTSIt.LuftdatenMap
cd /home/pi/pits && tail -80 nohup.out
https://github.com/opendata-stuttgart/meta/wiki/Eintrag-in-unsere-Datenbank
cd /home/pi/pits && rm .PiTSIt.LuftdatenMap
Selbstverständlich lassen sich die Messwerte ausgewählter Sensoren auch als Open Data auf Plattformen für offene Sensordaten wie z.B. openSenseMap veröffentlichen. Dies ist einfach und geht in wenigen Schritten.
Legen Sie nun eine entsprechende openSenseMap-Optionsdatei im pits Verzeichnis auf ihrem Raspberry Pi per
cd /home/pi/pits && nano .PiTSIt.openSenseMap
an. Ein Beispiel für den Inhalt der Optionsdatei .PiTSIt.openSenseMap sieht so aus:
"76" ["1234567890abcdef783c" ["1234567890abcdef783f" "1234567890abcdef783d" "1234567890abcdef783e"]] "29" ["1234567890abcdef783c" ["1234567890abcdef7840"]]
Die jeweiligen Sensor-IDs bei PiTS sind zeilenweise der ID der "senseBox" und der Sensoren bei OpenSenseMap zu zuordnen, also:
"SensorID PiTS" ["ID senseBox" ["ID Sensor A" "ID Sensor B" "ID Sensor C"]]
Abschließend starten Sie die PiTS-It! Management Software neu oder rebooten einfach den Raspberry Pi, damit die Messwerte der konfigurierten Sensoren als Open Data auf openSenseMap erscheinen.
Beim aktuellen Release der PiTS-It! Management Software kann ein e-Paper Display, wie das Inky pHAT von Pimoroni, zur lokalen Darstellung der CO2-Konzentration und von Feinstaub-Messwerten verwendet werden.
Vor der Inbetriebnahme des Inky pHATs sind am Raspberry Pi die I²C- und die SPI-Schnittstelle per sudo raspi-config zu aktivieren.
Darüberhinaus ist für die Verwendung des Displays beim Raspbian Lite Image mit Buster die Installation der folgenden Software-Pakete erforderlich:
sudo apt-get install python-smbus sudo apt-get install python-spidev sudo apt-get install python-pil sudo apt-get install python-numpy sudo apt-get install python-pip sudo pip install inky
Damit die PiTS-It! Management Software von angeschlossenen Inky pHAT weiss, muss die Optionsdatei .PiTS.inky angelegt werden:
cd /home/pi/pits && echo "[%4321.co2 %1234.dust]" > .PiTS.inky
Die Optionsdatei enthält den Dateinamen mit den aktuellem Messwert der konfigurierten Sensoren, welche im Shared Memory-Bereich der RAM-Disk abgespeichert sind. Den genauen Dateinamen auf ihrem Raspberry Pi sehen Sie mit Hilfe diese Befehls:
ls -lart /run/shm/
Hinweis: Zum Dateinamen ist jeweils das Prozentzeichen % als Präfix in der Optionsdatei zu verwenden und alles in eckigen Klammern zu setzen.
Nach einem Neustart der PiTS-It! Management Software oder eines Reboots des Raspberry Pi, erfolgt die Darstellung der in der Optionsdatei aufgeführten Messwerte im e-Paper Display des Pimoroni's Inky pHAT.
Die Anzeige von Messwerte auf dem Display kann in der Weise über einen Bewegungssensor gesteuert werden, dass nur bei Annäherung bzw. Bewegungsdetektion die Darstellung des Displays aktualisiert wird. Dafür wird ein GPIO als Triggereingang verwendet, an dem bei Bewegungserkennung vom Sensor ein High-Signal als Pegel am den GPIO geliefert wird.
Diese Option wird zum Beispiel wie folgt aktiviert:
cd /home/pi/pits && echo 23 > .PiTS.motion
In diesem Fall ist der Ausgang des Sensors am GPIO-23 angeschlossen.
Nach einem Neustart der PiTS-It! Management Software oder eines Reboots des Raspberry Pi, erfolgt dann eine Aktualisierung der Messwerte auf dem Display nur bei einem HiGH=1 am GPIO 23 (entspricht Bewegung erkannt), ansonsten nicht.
Als Bewegungssensor empfiehlt sich anstelle der gängigen PIR-Sensoren ein Doppler-RADAR Modul vom Typ RCWL-0516 zu verwenden. Der Vorteil von Radarsensoren ist, dass diese "unsichtbar" im Gehäuse verbaut werden können und trotzdem zuverlässig Bewegungen im Bereich bis 5m erkennen können.
Ja, auch das Waveshare 2,13" e-Paper Display HAT (Auflösung 212x104), lässt sich zusammen mit der PiTS-It! Management Software verwenden.
Stellen Sie bei Nutzung des 2,13" e-Paper Display HATs von Waveshare sicher, dass die SPI-Schnittstelle per sudo raspi-config am Raspberry Pi aktiviert wurde.
Zusätzlich ist beim Raspbian Lite Image mit Buster die Installation der folgenden Software-Pakete erforderlich:
sudo apt-get install python-spidev sudo apt-get install python-pil sudo apt-get install python-numpy
Damit die PiTS-It! Management Software vom angeschlossenen Waveshare 2,13" EPD weiss, muss die Optionsdatei .PiTS.wshare angelegt werden:
cd /home/pi/pits && echo "[%4321.co2]" > .PiTS.wshare
Die Optionsdatei enthält den Dateinamen mit den aktuellem Messwert der konfigurierten Sensoren, welche im Shared Memory-Bereich der RAM-Disk abgespeichert sind. Den genauen Dateinamen auf ihrem Raspberry Pi sehen Sie mit Hilfe diese Befehls:
ls -lart /run/shm/
Hinweis: Zum Dateinamen ist jeweils das Prozentzeichen % als Präfix in der Optionsdatei zu verwenden und alles in eckigen Klammern zu setzen.
Nach einem Neustart der PiTS-It! Management Software oder eines Reboots des Raspberry Pi, erfolgt die Darstellung der in der Optionsdatei aufgeführten Messwerte im e-Paper Display des Waveshare 2.13" EPD HATs.
In der Grundeinstellung wird das EPD im dreifarbigen Dark-Mode betrieben. Als Farbe für den Hintergrund werden die schwarzen Tintenpixel des Displays verwendet.
Beim einfachen Light-Mode erfolgt dem gegenüber eine monochrome Darstellung mit schwarzer Schrift auf weißem Hintergrund. Der Light-Mode wird mit Hilfe der Optionsdatei .PiTS.lightmode aktiviert:
cd /home/pi/pits && echo "" > .PiTS.lightmode
Alternativ ist auch ein invertierter "Light-Modus" verfügbar. Das ist quasi ein monochromer Dark-Mode mit weißer Schrift auf schwarzem Hintergrund. Dieser Darstellungsmodus des Displays kann optional wie folgt aktiviert werden:
cd /home/pi/pits && echo -1 > .PiTS.lightmode
Um den normalen Dark-Mode für die Darstellung auf dem Display zu verwenden, muss die Optionsdatei .PiTS.lightmode entfernt sein:
cd /home/pi/pits && rm .PiTS.lightmode
Nach einem Neustart der PiTS-It! Management Software oder eines Reboots des Raspberry Pi, erfolgt die Darstellung auf dem e-Paper Display im entsprechenden Modus.
Die Dashboard-Darstellung von Messwerten bei PiTS sieht man, wenn die folgende URL eingeben wurde:
http://<IP des Raspberry Pi>:8080/cgi-bin/dash.html
Der Platzhalter <IP des Raspberry Pi> ist durch die entsprechende IP-Adresse des Raspberry Pi zu ersetzen.
Um die Satellitenfunktion der CO2-Ampel zur Übertagung der Messwerte an PiTS zu verwenden, stellen Sie zunächst sicher, dass Sie vor dem Upload des Sketches "PiTS-MHZ19B-WS2812.ino" die entsprechenden Parameter ihres PiTS-System dort eingetragen sind. Neben den Parametern zum WiFi muss die IP-Adresse und die Seriennummer ihres Raspberry Pi übereinstimmen.
Nach der Inbetriebnahme der CO2-Ampel kann diese dann als zusätzlicher Sensor bei den PiTS-Systemeinstellungen konfiguriert werden. Tragen Sie dazu beim Eingabefeld für den Sensor eine eindeutige Sensor-ID zusammen mit einer Bezeichnung ein, z.B.
123456789 CO2-Ampel
Als Sensor-Typ muss ESP ausgewählt sein. Nach der Übernahme dieser PiTS-Einstellungen müssen dann noch die Einträge/Zeile in folgenden Dateien angepasst werden.
In der Optionsdatei .PiTS.logger muss der "Temp-type" von 3 auf 44 geändert werden. Z.B. via vi /home/pi/pits/.PiTS.logger die Zeile der CO2-Ampel wie folgt anpassen:
[#123456789 "/run/shm/123456789.esp" ESP 44]
Dann ist in der PiTSIt.config Konfigurationsdatei bei der Zeile der CO2-Ampel die Einheit des Messwertes von C (wie Celsius) auf ppm (wie PartsPerMillion) anzupassen:
[GPIO: 25 remote: 0 Comment: "CO2-Ampel" file: %123456789.txt Offset: 815.0 delta: "0" rate: 300 lograte: 0:15 type: 'ESP unit: 'ppm Number: "123456789" when: 25-May-2014 old: 6-Sep-2020/19:55 events: [] price: $0.26 feeding: 0]
Nach einem anschließenden Neustart der Software bzw. Reboot des Raspberry Pi ist dann die Satellitenfunktion der CO2-Ampel zu PiTS funktionsfähig.
Wenn Sie beim Kompilieren oder Upload eines der Sketche für den ESP8266 von unserem GitHub-Repository die folgende Fehlermeldung in der Arduino IDE erhalten,
error: 'SECS_PER_HOUR' was not declared in this scope
dann verwenden Sie eine falsche, nicht kompatible Boardversion der ESP-Boards. Bitte installieren Sie über den Boardverwalter der Arduino IDE direkt die Version 2.3.0 der ESP8266 Boards oder stellen Sie sicher, dass diese Version installiert ist. Eine höhere Versionsnummer funktioniert leider nicht direkt mit dem Sketch zusammen.
Ja, die PiTS-It! Management Software unterstützt auch die neue kompakte SCD4x CO2-Sensor-Serie von Sensirion. Der SCD40-Sensor verfügt über eine I2C-Schnittstelle und kann so einfach an den Raspberry Pi angeschlossen werden.
Nach dem Anschluss des SCD40 CO2-Sensors gemäß der Herstellervorgaben an den Raspberry Pi kann dieser dann als zusätzlicher Sensor bei den PiTS-Systemeinstellungen konfiguriert werden. Tragen Sie dazu beim Eingabefeld für den Sensor die I2C-Adresse 62 zusammen mit einer Bezeichnung ein, z.B.:
62 SCD40
Als Sensor-Typ muss I2C ausgewählt sein. Nach der Übernahme dieser PiTS-Einstellungen muss ein weiterer Sensor bei den PiTS-Systemeinstellungen für den CO2-Messwert konfiguriert werden. Tragen Sie dazu beim Eingabefeld für den Sensor eine eindeutige Sensor-ID zusammen mit einer Bezeichnung ein, z.B.:
6202 SCD40-Kohlendioxyd
Als Sensor-Typ muss jetzt CO2 ausgewählt sein. Nach der Übernahme dieser PiTS-Einstellungen müssen dann noch die Einträge/Zeile in folgender Datei angepasst werden.
In der Optionsdatei .PiTS.logger muss der Eintrag "serial0" durch den Pfad zur Messwertdatei in der RAM-Disk ersetzt werden. Z.B. via vi /home/pi/pits/.PiTS.logger die Zeile mit der Sensor-ID 6202 wie folgt anpassen:
[#6202 %/run/shm/.I2C-62.co2 CO2 44]
Nach einem anschließenden Neustart der Software bzw. Reboot des Raspberry Pi werden dann die Messwerte des SCD40 mit jeweils getrennten Plots für CO2-Konzentration und Temperatur/Luftfeuchte dargestellt.
Beim Anschluss eines CO2-Sensor muss natürlich die entsprechende Schnittelle aktiviert sein und darauf geachtet werden, dass die Rx- und Tx-Leitungen jeweils überkreuzt angeschlossen sind.
Darüber hinaus ist beim Raspberry Pi 3 Model B Bluetooth zu deaktivieren, damit der interne Hardware UART für die serielle Schnittstelle verwendet wird. Dafür muss folgende Zeile ans Ende der '/boot/config.txt' eingefügt
dtoverlay=pi3-disable-bt
sowie der Service für das Bluetooth Device deaktiviert werden
sudo systemctl disable hciuart
Nach einem Neustart/Reboot des Raspberry Pi funktioniert dann auch die Messwerterfassung der CO2-Konzentration mit der PiTS-It! Management Software am Raspberry Pi 3 Model B.
Die Antworten in der FAQ beziehen sich immer auf den Funktionsumfang der aktuellen Version der PiTS-It! Management Software. Falls Sie noch ein älteres Release der Software verwenden, können durchaus nicht alle Funktionen bei ihrem PiTS implementiert sein.
Da unsere Software einer ständigen Weiterentwicklung unterliegt, gibt es von Zeit zu Zeit natürlich auch neue Upgrades dieser Software. Eine Übersicht der Neuerungen finden Sie in den Release-Notes. Falls Sie ihre Lizenz auf die aktuelle Version der PiTS-It! Management Software upgraden möchten, können Sie als Bestandskunden die jeweils aktuelle Version hier zu einem vergünstigten Upgrade-Preis erwerben.
Falls bei ihrem Raspberry Pi die Software ohne erkennbaren Grund nicht funktionieren will, verwenden Sie aller Wahrscheinlichkeit nach die 64-bit Version des Raspberry Pi OS (arm64). Im Softwarebundle ist allerdings nur der REBOL3-Interpreter für die gängige 32-bit Version des Raspberry Pi OS (armhf) enthalten.
Wechseln Sie in das Installationsverzeichnis der Software, um mit diesem Befehl:
file bin/r3 bin/r3: ELF 32-bit LSB executable, ARM, EABI5 version 1 (SYSV), dynamically linked, interpreter /lib/ld-linux-armhf.so.3, for GNU/Linux 2.6.32, BuildID[sha1]=c73a4fb5e845483360fcd0717e7c670dba7e20c9, stripped
die Art des Binaries zu ermitteln, welche auf ihrem System installiert ist.
Entweder Sie befolgen dann die hier aufgeführten Schritte, um das 32-bit Rebol3 Binary verwenden zu können, oder laden die 64-bit Version von Rebol3 herunter und ersetzen damit die vorhandene r3 Datei im bin Verzeichnis der Software.
Oder Sie installieren das - für alle Raspberry Pi Modelle empfohlene - Raspberry Pi OS Lite Image in 32-bit.
. . . fragen Sie einfach !
| App | Application (Programm) |
| EPD | E-Paper-Display |
| FAQ | Frequently Asked Questions |
| GPIO | General Purpose Input/Output |
| HAT | Hardware Attached on Top |
| HTTP | Hypertext Transfer Protocol |
| I2C | Inter-Integrated Circuit |
| IDE | Integrated Developement Environment |
| IP | Internet Protocol |
| MTA | Mail Transfer Agent |
| OS | Operating System (Betriebssystem) |
| PiTS | Π-Temperatur-Sentinel |
| PM | Particular Matter (Feinstaub) |
| RPi | Raspberry Pi |
| REBOL | Relative Expression Based Object Language |
| SPI | Serial Peripheral Interface |
| TCP | Transmission Control Protocol |
| TNG | The Next Generation |
| URL | Uniform Resource Locator |
| UTC | Universal Time Coordinated (koordinierte Weltzeit) |
Copyright 2017 - 2023 TGD-Consulting - WWW.TGD-CONSULTING.DE
erstellt am 20-Mar-2023 um 12:34:56