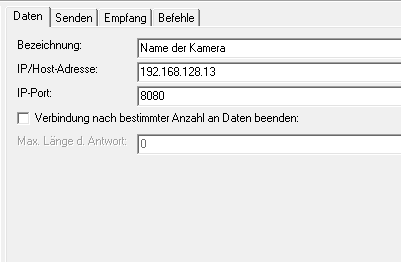
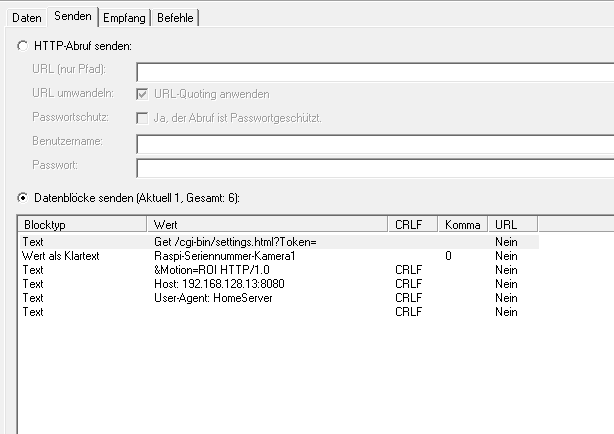
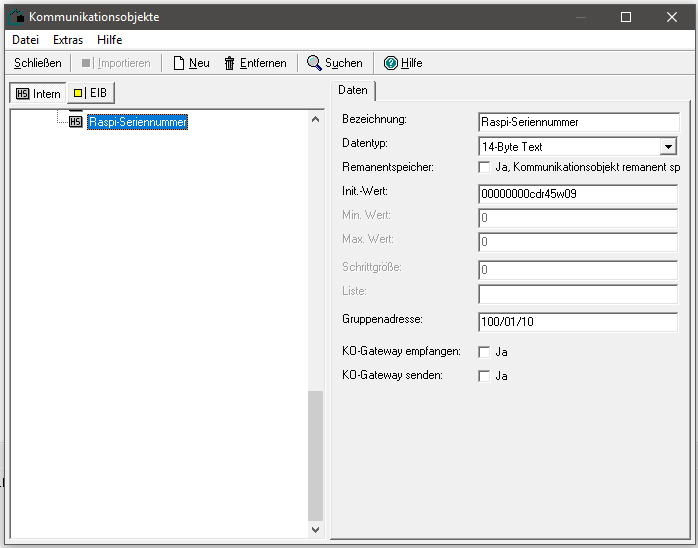
Die entsprechenden Masken beim Gira HomeServer..
Author : Dirk Weyand
Version : 2.0.2
Datum : 20/03/2023
PiCAM-It! ist eine von TGD-Consulting entwickelte Software, welche die Nutzung eines Raspberry Pi als hochauflösendes Videosystem ermöglicht. Die Managementsoftware PiCAM-It! ist eine embedded App und besteht aus mehreren Modulen,
Alle Module benötigen eine REBOL3-Laufzeitumgebung/Interpreter. Weitere Informationen zur PiCAM erhalten Sie hier.
Dies sind die FAQ zu PiCAM-It!, neue Fragen können Sie hier stellen.
Bei der Admin IP werden die IP-Adressen der Rechner eingetragen, welche die PiCAM über das Webinterface administrieren dürfen. Die Admin IP beschränkt dabei den Zugriff auf die "setting.html" Seite der PiCAM und legt den IP-Filter des PiCAM-It! Webserver-Moduls für diese Seite entsprechend fest.
Achtung: Nur berechtigte IP-Adressen können Änderungen an den Einstellungen der PiCAM-It! Managementsoftware durchführen. In der Voreinstellung sind dies nur Rechner, welche sich im selben IP-Segment wie die PiCAM befinden. Bei Bedarf kann die Zugriffsmöglichkeit auf dedizierte IP-Adressen eingeschränkt werden.
Mit Hilfe der Access Whitelist wird der IP-Filter des PiCAM-It! Webserver-Moduls für die Seiten "control.html" und "slideshow.html" festgelegt. Falls bei Access Whitelist eine IP-Adresse (z.B. 192.168.1.100) oder ein IP-Segment (z.B. 192.168.1.0) eingetragen wird, so ist der Zugriff auf den Webserver der PiCAM nur von Rechnern mit diesen IP-Adressen möglich. Ist die Access Whitelist leer, ist der Zugriff auf den Webserver nicht eingeschränkt und von allen Rechnern aus möglich.
Möchte man die Bilder nicht lokal auf der SD-Card des Raspberry Pis sondern auf einem entfernten Netzwerklaufwerk (Share) bzw. NAS speichern, sind folgende Schritte erforderlich:
Anmerkung: Die performanteste Einbindung von Netzwerklaufwerken erfolgt beim Raspberry Pi per NFS.
Das PiCAM-It! Timelapse-Modul ermöglicht die automatische Erstellung von Zeitraffer-Videos:
Sobald nun die Dämmerung eingetreten ist und keine ausreichend belichteten Bilder mehr von der PiCAM aufgezeichnet werden, erfolgt durch das PiCAM-It! Timelapse-Modul die Erstellung eines Zeitraffer-Videos (Timelapse) aus allen aufgezeichneten Bildern des Tages. Dieser Prozess ist sehr rechenintensiv und benötigt bis zur Fertigstellung mehrere Stunden. Das fertige Zeitraffer-Video im mp4-Format wird im Verzeichnis ~/picam/timelapse abgelegt und ist meistens mehrere MB groß. Die schönsten Zeitraffer erhält man übrigens, wenn alle 5 Minuten ein Bild aufgezeichnet wird.
Nein, die automatische Erstellung eines Zeitraffers für den Zeitraum von einer Woche ist nicht implementiert, da die Rechenleistung des Raspberry Pi leider zu gering ist, um die Codierung solcher Zeitraffer-Videos innerhalb weniger Stunden fertigstellen zu können.
Trotzdem können Sie manuell mit Hilfe des PiCAM-It! Timelapse-Modul einen Zeitraffer für lange Zeiträume erstellen. Beispielsweise erzeugt
./bin/r3 Timelapse.r images [17-Feb-2014 23-Feb-2014]
einen Zeitraffer vom 17.Februar bis zum 23.Februar 2014 für alle zugehörigen Bilder, welche sich im Verzeichnis images befinden.
Es kann nur drei Gründe geben, warum keine mp4-Videos erzeugt werden:
Hinweis: Das Kommandozeilenprogramm avconv installiert man so:
sudo apt-get update && sudo apt-get install libav-tools
Ja, dies ist möglich. Allerdings muss dafür der Schwellwert für die Dämmerung individuell angepasst werden. Als Anhaltspunkt für den Schwellwert kann die Helligkeit eines Bildes (Zähler der Exif-Brightness) herangezogen werden. In der Default-Einstellung wird bei einer Helligkeit, die kleiner oder gleich dem Schwellwert von 3 ist, davon ausgegangen, dass keine ausreichend belichteten Bilder aufgrund der vorhandenen Dunkelheit/Dämmerung mehr aufgezeichnet werden können und dann wird mit der automatischen Erstellung des Zeitraffers begonnen.
Falls aber durch natürliches oder künstliches Umgebungslicht dieser Schwellwert an geringer Helligkeit nicht erreicht oder unterschritten wird, muss der gewünschte Schwellwert mit Hilfe der Datei .PiCAMIt.darkness angepasst werden. Man kann zum Beispiel den Schwellwert wie folgt auf 10 festlegen:
cd ~/picam && echo "10" > .PiCAMIt.darkness
Nach einem Neustart der PiCAM-It! Management Software wird dann der neue Schwellwert für die Dämmerung verwendet.
Natürlich geht das auch. Die vom PiCAM-It! Timelapse-Modul erstellten Zeitraffer-Videos werden im Verzeichnis ~/picam/timelapse abgelegt und haben gewöhnlich einen Dateinamen im Format DD-MM-YYYY.mp4.
Falls man Zeitraffer-Videos nun unter einem anderem Dateinamen abspeichern möchte, kann man das durch Festlegung des gewünschten Namens in der Datei .TimeLapse.filename erreichen. Siehe Beispiel:
cd ~/picam && echo "Name_des_TL-Video" > .TimeLapse.filename
Die Dateiendung .mp4 wird immer automatisch vom TimeLapse-Modul angefügt und muss daher nicht mit in der Konfigurationsdatei angeben werden. Darüber hinaus sind folgende Platzhalter im Inhalt der Konfigurationsdatei möglich, welche zur Laufzeit durch die entsprechenden Werte ersetzt werden:
Das Timelapse-Modul bietet als optionalen Post-Task die Möglichkeit beliebige Kommandozeilenbefehle nach Fertigstellung des Zeitraffer-Videos automatisch auszuführen. Die gewünschten Kommandozeilenbefehle müssen dazu in der Datei .TimeLapse.task eingetragen sein.
Das folgende Beispiel zeigt, wie ein FTP-Upload mit Hilfe des ncftpput Tools konfiguriert wird:
cd ~/picam && echo "cd /home/pi/ && ncftpput -f ftp.cfg / picam/timelapse/tl-video.mp4" > .TimeLapse.task
Selbstverständlich kann auch jedes andere auf dem Raspberry Pi installierte FTP-Tool für den Upload auf den FTP-Server verwendet werden.
Folgende Platzhalter lassen sich optional als Parameter im .TimeLapse.task nutzen. Sie werden bei der Ausführung des Tasks durch die aktuellen Werte ersetzt. Die Parameter haben folgende Bedeutung:
Wenn kein Post-Task mehr ausgeführt werden soll, so muss einfach die Datei .TimeLapse.task gelöscht oder umbenannt werden.
Der mögliche Neig- und Schwenkbereich ist abhängig von den verwendeten Servos, der Pan/Tilt Mechanik und natürlich vom verwendeten Kameragehäuse. Das PiCAM-It! Tracking-Modul wurde genau auf unseren Prototypen und auf die von uns verwendeten Servotypen abgestimmt. So ist sichergestellt, dass die Pan/Tilt-Mechanik nicht an die Innenwände des Gehäuses stößt und der Raspberry Pi, die Mechanik oder die Servos dadurch Schaden nehmen können. Dies ist vermutlich auch der Grund, warum sich Ihre Servos nur in einem vermeintlich kleinen Winkelbereich steuern lassen.
Falls die internen Voreinstellungen des Tracking-Moduls für Sie nicht optimal sind, so können Sie das PiCAM-It! Tracking-Modul auch an ihre Gegebenheiten anpassen und entsprechend parametriesieren. Doch bevor sie nun eine eigene Konfigurationsdatei erstellen, überprüfen Sie zunächst bitte die möglichen Bereiche, in denen sich Ihre Servos zuverlässig steuern lassen. Geben Sie dazu in der Kommanodzeile mehrmals mit jeweils unterschiedlichen Werten für Min (=50) und Max (=100) folgendes ein:
echo "0=50" >/dev/servoblaster # für Min echo "0=100" >/dev/servoblaster # für Max
So ermitteln Sie sukzessive die Grenzen der Servosteuerung. Falls ein Servo ungewöhnlich klingende "Brrr"-Geräusche von sich gibt oder die Pan/Tilt-Mechanik die Innenwände des Kameragehäuse berührt, dann wurde das Servo außerhalb des möglichen Bereichs angesteuert. Bei dem anderen Servo verfahren Sie analog:
echo "1=40" >/dev/servoblaster # für Min echo "1=110" >/dev/servoblaster # für Max
Ein Beispiel für die Konfigurationsdatei PiServoIt.config sieht so aus:
0 ; P1-16 GPIO23 für Pan-Steuerung [100 150] ; Scope, gültiger Bereich [min max] 5 ; Pan-Step 1 ; P1-18 GPIO24 für Tilt-Steuerung [100 150] ; Scope, gültiger Bereich [min max] 5 ; Tilt-Step
Eine individuelle Konfiguration, mit den vorher ermittelten zulässigen Werten der Servos, legen Sie für das PiCAM-It! Tracking-Modul mit einem Editor im Verzeichnis picam an:
cd ~/picam && nano PiServoIt.config
Um die neuen Einstellungen zu übernehmen, muss nun nur noch das PiCAM-It! Webserver-Modul neugestartet bzw. das OS rebootet werden.
Das PiCAM-It! Tracking-Modul steuert die Servos mit Hilfe von servod (Bestandteil von Servoblaster) über die GPIO23 & GPIO24. Die Pan-Steuerung (Schwenken) erfolgt über GPIO23. Die Tilt-Steuerung (Neigen) erfolgt über GPIO24. Falls Sie andere GPIOs nutzen möchten, so müssen Sie sich eine eigene Version von servod aus dem Quellcode kompilieren, die die von Ihnen gewünschten GPIOs verwendet.
Hinweis: Beim aktuellen Release der Software können nun die GPIOs individuell angepasst werden, da nicht mehr servod sondern primär die pigpio Library zur Ansteuerung der Servos verwendet wird. Geben Sie dazu in der Shell zum Beispiel folgendes ein:
cd ~/picam && echo "17 18" > .PiCAMIt.servo # für Pan-Steuerung über GPIO17 und Tilt-Steuerung über GPIO18
Sie müssen aber ggf. erst noch ein Upgrade auf die aktuelle Version der PiCAM-It! Management Software erwerben.
Die PiCAM-It! Management Software bietet im Prinzip nur zwei unterschiedliche Arten von Bewegungserkennung:
Bei der Bewegungserkennung per Einzelbilder (Motion Detection / ROI) verwendet PiCAM-It! Thumbnails in einer Auflösung von 80 x 60 Pixeln. Es wird kontinuierlich die Anzahl veränderter Bildpunkte mit unterschiedlicher Helligkeit zwischen zwei Bildern registriert. "Rauschen" im Bild, also nur geringere Änderung der Helligkeitswerte, wird durch den Threshold-Parameter unterdrückt, sodaß nur größere Veränderungen in den Helligkeitswerten als Bewegung interpretiert werden. Erst bei Überschreitung einer gewissen Anzahl an Bildpunkten (Sensitivity) wird eine Bewegung im Erfassungbereich der Kamera angenommen und ein Schnappschuss in höherer Auflösung aufgenommen. Damit noch genügend Rechenleistung für andere Prozesse des Systems zur Verfügung steht, begrenzt PiCAM-It! die Bewegungserkennung auf 3 FPS. Pro Sekunde werden so maximal 4800 * 2 * 3 ≈ 29k Bildpunkte verglichen. Eine schnellere Bewegungserkennung ist zwar möglich, macht aber aufgrund der Latenzzeit, die das Kamera Modul zur Aufnahme benötigt, keinen Sinn.
Bei der Bewegungserkennung mit Hilfe von Videos werden kontinuierlich 2-sekündige Videosequenzen (H.264-Streams) aufgezeichnet und der gleitende Durchschnitt der Dateigrößen ermittelt und miteinander verglichen. Bei keiner Bewegung im Erfassungsbereich der Kamera ist die Größe der einzelnen Videosequenzen nahezu gleich. Weicht die Größe der Videosequenz allerdings vom gleitenden Durchschnitt ab, so wird dies als Bewegung im Erfassungsbereich der Kamera gedeutet und neben dem Video wird dann auch noch ein Einzelbild aus dem Video abgespeichert. Der Vorteil der "Video Motion Detection" ist der geringe Bedarf an Rechenleistung, welcher für den Vergleich der Dateigrößen benötigt wird. Der Nachteil ist, es werden häufiger False-Positives aufgenommen.
Anmerkung: Ein guter Kompromiss zwischen benötigter Rechenleistung und Genauigkeit der Bewegungserkennung stellt die Bewegungserkennung mit Hilfe der "Regions of Interest" (ROI) dar. Hierbei werden nur gezielte Ausschnitte aus dem Erfassungsbereich der Kamera miteinander auf Veränderungen verglichen. Achten Sie bei der Konfiguration der ROIs darauf, dass die Ausschnitte innerhalb der Vorschaubilder liegen und die Koordinaten nicht den Bereich von 80 x 60 (Breite x Höhe) überschreiten. Das Sensor-Bild zeigt mit Hilfe der grünen Rahmen an, welche Bereiche des Kamerabildes als Sensor für die Bewegungserkennung genutzt werden.
Um manuell einen Schnappschuss des aktuellen Bildes der Kamera aufzunehmen, drücken Sie den Button in den PiCAM-Settings ("setting.html" Seite). Dadurch wird ein neue Sequenz im Archiv gespeichert.
Bei aktivierter Bewegungserkennung per Einzelbilder werden zusätzlich einige Metadaten im Bild gespeichert. Die Metadaten eines Bildes kann man sich über einen Klick auf den Button ansehen. Den Wert für die Helligkeit des Bildes ist im Parameter Exif.Photo_Brightness gespeichert.
In der PiCAM-Slideshow ("slideshow.html" Seite). werden normalerweise alle Aufzeichnungen in umgekehrter chronologischer Reihenfolge dargestellt, angefangen mit dem zuletzt aufgenommenen Bild/jüngste Sequenz.
Sie können aber auch gezielt nach älteren Bildern in den Aufzeichnungen suchen, z.B. nach Tag, Zeitpunkt oder Sequenz-Id/Nummer. Halten Sie dafür zunächst die Slideshow durch Anklicken des Pause-Buttons ( ) an. Grenzen Sie nun das gewünschte Bild durch Eingabe eines Suchkriteriums im Image-Feld ein. Zulässig ist entweder
Die Slideshow zeigt nun das zum Suchbegriff passende oder nächste Bild aus den gespeicherten Aufzeichnungen an.
Über den Storage Parameter in den PiCAM-Settings wird die für Aufzeichnungen maximal verwendete Speicherkapazität in MB festgelegt. Das ganze funktioniert wie ein digitaler Ringspeicher bei dem die alten Daten einfach überschrieben werden. Ist die konfigurierte Speichergrenze erreicht, werden automatisch die ältesten Aufzeichnungen überschrieben und die entsprechenden Bilder verschwinden.
Für einen längeren Aufzeichnungszeitraum vergrößern Sie den Storage einfach.
Selbstverständlich geht das. Die PiCAM-It! Management Software bietet über die Option Watermark die Möglichkeit dazu:
Das folgende Beispiel verdeutlicht, wie der Symbolic-Link angelegt wird:
cd ~/picam && ln -s /sys/bus/w1/devices/28-00000505c113/w1_slave .PiCAMIt.temp
Hinweis: Falls kein Symbolic-Link .PiCAMIt.temp vorhanden ist, wird statt des 1-Wire Temperatur-Sensors die interne Temperatur des SOCs des Raspberry Pi als Temperatur im Bild eingeblendet.
Folgende Platzhalter lassen sich optional als Parameter in der Bezeichnung der Watermark verwenden. Sie werden automatisch von der Management Software durch die aktuellen Werte ersetzt und im Bild eingeblendet. Die Parameter haben folgende Bedeutung:
Die PiCAM verfügt konstruktionsbedingt nur über einen digitalen-Zoom. Der Zoom kann deshalb nur genutzt werden, wenn die Bildauflösung kleiner als die 2592 x 1944 Bildpunkte des Kamera-Sensors ist. Achten Sie daher darauf, dass Sie keine zu große Auflösung einstellen, wenn Sie den Zoom nutzen möchten.
Anmerkung: Je kleiner die gewählte Auflösung ist, desto größer ist der zur Verfügung stehende Zoom. Bei einer Bildauflösung von 1024 x 768 (Breite x Höhe) können Sie maximal einem 2.5x-Zoom nutzen.
Mit Hilfe der "Favourite Views" lassen sich zuvor festgelegte Sichtbereiche/Lieblingsansichten der PiCAM auf einfache Weise durch einen Doppelklick direkt ansteuern. Eine manuelle, zeitlich aufwendigere PTZ-Ansteuerung des gewünschten Sichtbereichs entfällt dadurch bzw. wird auf einen Doppelklick reduziert. Eine neue bevorzugte Lieblingsansicht für die PiCAM legen Sie im PTZ-Control Bereich ("control.html") wie folgt an:
Alle verfügbaren "Favourite Views" sind in der Auswahlliste aufgeführt. Zum Entfernen einer Ansicht aus der Liste selektieren Sie die entsprechende Ansicht und drücken den Button.
Normalerweise wird ein Alert-Event (E-Mail / FTP / GPIO) nur bei erkannter Bewegung im Bild ausgelöst. Damit bei zeitgesteuerten Aufzeichnungen auch Alert-Events ausgelöst werden, muss die sogenannte "Any-Event" Option aktiviert sein. Geben Sie dafür in der Shell folgende Befehlssequenz ein
cd /home/pi/picam && echo "" > .PiCAMIt.anyevent
und starten danach die PiCAM-It! Management Software neu. Jetzt ist die "Any-Event" Option aktiv und sowohl bei zeitgesteuerten (siehe Abschnitt 2.4) als auch manuellen Aufzeichnungen (siehe Abschnitt 2.13) wird nun ein Alert-Event erzeugt, welcher optional den FTP-Upload, den E-Mail Versand oder das Schalten eines GPIOs bewirkt.
Neben der Bewegungserkennung kann auch ein beliebiger GPIO-Eingang als Trigger für Aufzeichnungen genutzt werden. Man kann zum Beispiel den gewünschten GPIO-Eingang wie folgt festlegen:
cd /home/pi/picam && echo "25" > .PiCAMIt.gpio
Nach einem Neustart der PiCAM-It! Management Software wird dann der GPIO 25 zusätzlich als Trigger für Aufzeichnungen verwendet. So kann z.B. beim Drücken einer Türklingel, welche entsprechend am GPIO 25 angeschlossen ist, die PiCAM gezielt eine Aufnahme des "Klingelmännchens" machen.
Die dargestellten Bilder der Kamera im PTZ-Control Bereich ("control.html") werden regelmäßig automatisch aktualisiert. Um die Ressourcen des Systems (CPU/Netzwerk) nicht zu überbeanspruchen, erfolgt diese Aktualisierung aber nur alle 5 Sekunden.
Bei Bedarf kann das Intervall für die Aktualisierung im Bereich von 1 bis 60 Sekunden angepasst werden. Eine individuelle Zeitspanne wird mit Hilfe der Datei .Webserver.expire indirekt konfiguriert. Über die Optionsdatei .Webserver.expire wird nämlich der Expire Zeitstempel im HTTP-Header der vom Webserver gesendeten Ressourcen festgelegt. Man kann zum Beispiel darüber ein Intervall von 2 Sekunden für die Aktualisierung wie folgt festlegen:
cd ~/picam && echo "1" > .Webserver.expire
Nach einem Neustart der PiCAM-It! Management Software wird das neue Intervall für die Aktualisierung der Bilder auf der PTZ-Control Seite verwendet.
Ja, das geht. Dazu muss nur die optionale Scheduler-Funktion der PiCAM-It! Management Software aktiviert sein. Ihr individueller Scheduler wird über die Datei .PiCAMIt.schedule eingerichtet. Ein Beispiel für die zweizeilige Konfigurationsdatei .PiCAMIt.schedule sieht so aus:
10:00 ; Startzeit für die Bewegungserkennung 17:00 ; Ende der Bewegungserkennung
Um die Einstellungen für den Scheduler zu übernehmen, muss dann nur noch das PiCAM-It! Capturing-Modul neu gestartet bzw. das OS rebootet werden.
Ja, das geht. Falls konstruktionsbedingt oder aufgrund einer Überkopfmontage der PiCAM eine Umkehrung der Bewegungsrichtung für die Servos der Pan-/Tilt-Steuerung erforderlich wird, ist dies optional durch entsprechende Konfigurationsdateien möglich. Die Pan-Steuerung (Schwenken) invertiert man wie folgt:
cd ~/picam && echo "" > .PiCAMIt.pan-flip
Für eine reversierte Tilt-Steuerung (Neigen) verfährt man analog:
cd ~/picam && echo "" > .PiCAMIt.tilt-flip
Damit die Änderungen aktiv werden, muss die PiCAM-It! Management Software anschließend neu gestartet oder der Raspberry Pi rebootet werden. Um wieder eine Steuerung der Servos in normaler Richtung zu bekommen, werden die Dateien einfach wieder gelöscht.
Wahrscheinlich wird beim verwendeten FTP-Server ein selbst erstelltes SSL-Zertifikat genutzt, das nicht von einer CA verifiziert werden kann. Damit das Zertifikat akzeptiert bzw. nicht hinterfragt wird, ist eine Anpassung der Konfiguration des lftp Clients erforderlich. Mit Hilfe von
sudo nano /etc/lftp.conf
ist dann folgender Eintrag in der Konfigurationsdatei notwendig:
set ssl:verify-certificate no #hinzufügen bzw. von yes auf no stellen
Die Antworten in der FAQ beziehen sich immer auf den Funktionsumfang der aktuellen Version der PiCAM-It! Management Software. Falls Sie noch ein älteres Release der Software verwenden, können durchaus nicht alle Funktionen bei ihrer PiCAM implementiert sein.
Da unsere Software einer ständigen Weiterentwicklung unterliegt, gibt es von Zeit zu Zeit natürlich auch neue Upgrades dieser Software. Eine Übersicht der Neuerungen finden Sie in den Release-Notes. Falls Sie ihre Lizenz auf die aktuelle Version der PiCAM-It! Management Software upgraden möchten, können Sie als Bestandskunden die jeweils aktuelle Version hier zu einem vergünstigten Upgrade-Preis erwerben.
Falls bei ihrem Raspbian keine /etc/inittab zu finden ist, wird die aktuelle Jessie Distribution anstelle von Wheezy verwendet. Bei Raspbian Jessie werden die Prozesse nicht mehr über das init-System sondern per systemd gestartet. Eine /etc/inittab ist daher nur bei Wheezy basierten Distributionen zu finden.
Um das Webserver-Modul von PiCAM-It! unter Jessie als Respawn-Prozess ins System einzubinden, muss nur der folgende systemd-Service per sudo nano /etc/systemd/system/Webserver.service eingetragen werden:
[Unit] Description=PiCAM-It! Webserver-Modul, respawn After=network-online.target Wants=network-online.target [Service] WorkingDirectory=/home/pi/picam ExecStart=/home/pi/picam/bin/r3 Webserver.r User=pi Restart=always RestartSec=1 StandardOutput=append:/home/pi/picam/nohup.out StandardError=append:/home/pi/picam/nohup.out [Install] WantedBy=multi-user.target
Anschließend wird der Service noch per
sudo systemctl enable Webserver.service
aktiviert und fortan wird beim Hochfahren des Raspberry Pi das PiCAM-It! Webserver-Modul automatisch als Respawn-Prozess gestartet.
Das Capturing-Modul bindet man übrigens auf die gleiche Art und Weise per sudo nano /etc/systemd/system/PiCAMIt.service
[Unit] Description=PiCAM-It! Capturing-Modul, respawn After=network.target [Service] WorkingDirectory=/home/pi/picam ExecStart=/home/pi/picam/bin/r3 PiCAMIt.r User=pi Restart=always RestartSec=1 StandardOutput=append:/home/pi/picam/nohup.out StandardError=append:/home/pi/picam/nohup.out [Install] WantedBy=multi-user.target
und
sudo systemctl enable PiCAMIt.service
ein.
Ja, die PiCAM-It! Management Software kann optional die 8MP-Auflösung des Sony IMX219 Sensors im neuen Pi-Camera-Boards V2 für Aufzeichnungen verwenden. Dafür muss die Optionsdatei .PiCAMIt.maxres entsprechend konfiguriert sein:
cd /home/pi/picam && echo "3280x2464" > .PiCAMIt.maxres
Nach einem Neustart der PiCAM-It! Management Software können dann Bilder bis zu dieser Auflösung aufgezeichnet werden bzw. ein größerer digitaler Zoom-Bereich lässt sich so nutzen.
Ja, optional lässt sich das Pan-Tilt HAT Kit von Pimoroni zusammen mit der PiCAM nutzen. Die aktuelle Version der PiCAM-It! Management Software ermöglicht die Ansteuerung des Pimoroni Pan-Tilt HATs direkt über den I²C-Bus:
Nun können Sie die Servos des Pan-Tilt HATs direkt über die Button (, , , ) im Webinterface der PiCAM steuern.
Mit Hilfe des optionalen Rundgangüberwachung Betriebsmodus (PTZ Tour Modus) werden zuvor festgelegte Favourite Views in beliebig konfigurierbarer Reihenfolge (Cruise Pattern) automatisch und wiederholend angesteuert. Bei jedem Punkt der Tour (Kontrollpunkte bzw. Views beim Rundgang) erfolgt die Aufzeichnung eines Bildes und nach einer frei definierbaren Pause (Default: 5 Sekunden) wird der nächste Punkt der Tour eigenständig angesteuert. Nach Beendigung eines Tour-Durchlaufs (Rundgang) wird ein weiterer Moment pausiert, bevor die Tour dann erneut von vorne beginnt.
Dieser Betriebsmodus kann zum Beispiel dafür genutzt werden, um "zeitgleich" Zeitraffer mit unterschiedlichen Perspektiven zu erstellen. Oder auch um bei Wettercams Aufnahmen mit unterschiedlichen Blickrichtungen in Nord, Ost, West anzufertigen und die jeweiligen Bilder per Upload auf einen Webserver zu speichern.
Die Option des PTZ Tour Modus wird aktiviert, indem die .PiCAMIt.tour Optionsdatei per
cd home/pi/picam && nano .PiCAMIt.tour
editiert und Inhalte im folgendem Format erzeugt werden:
["View1" "View4" "View2" "View3" "View5"] ; Die erste Zeile enthält das Cruise Pattern der Tour mit den gewünschten Favourite Views 0:10:00 ; Wartezeit am Ende eines Tour-Durchlaufs, bevor der "Rundgang" dann erneut beginnt. (Default: 0:15:00 = 15 Minuten) 2 ; Pause in Sekunden bevor nach Ansteuerung des Views eine Snapshot erfolgt und der nächste Punkt der Tour angesteuert wird (Default: 5 Sekunden)
Die erste Zeile der Optionsdatei ist zwingend erforderlich, alle weiteren können entfallen und es werden dann die Default Zeiten für die Pausen verwendet.
Nach einem Neustart der PiCAM-It! Management Software beginnt der Rundgangüberwachung Betriebsmodus dann automatisch.
Hinweis: Die Bewegungserkennung sollte bei Verwendung des PTZ Tour Modus deaktiviert werden, damit keine Aufzeichnung von Bildern während der Bewegung der Servos erfolgt.
Möchte man einen per HDMI-Kabel am Raspberry Pi angeschlossenen Bildschirm als Überwachungsmonitor nutzen, so muss man nur die Datei .PiCAMIt.options wie folgt anlegen:
cd ~/picam && echo "-f" > .PiCAMIt.options
Auf dem Monitor wird nach einem Neustart der PiCAM-It! Management Software dann das Live-Bild der Kamera im "Fullscreen Mode" angezeigt.
Hinweis: Das Vorschaufenster mit dem Live-Bild wird überlagert über alle anderen Fenster/Grafiken auf dem Bildschirm dargestellt. Das Seitenverhältnis entspricht der in den PiCAM-Settings eingestellten Auflösung. Deshalb können an einigen Kanten Balken sein.
Ja, Relais-Module lassen sich direkt über die GPIOs des Raspberry Pi ansteuern. Normalerweise schaltet der bei den PiCAM-Settings konfigurierte GPIO bei Bewegungserkennung auf "High". Da aber die gängigen 5V-Relais-Module meistens von der Bauart her "ActiveLow" sind, schaltet das Relais bereits bei einem "Low" am GPIO. Deshalb ist bei Verwendung solcher Relais-Module die sogenannte "GPIO Active Low" Option der Software zu aktivieren. Geben Sie dafür in der Shell folgende Befehlssequenz ein
cd /home/pi/picam && echo "" > .PiCAMIt.GPIOactivelow
und starten danach den Raspberry Pi oder die PiCAM-It! Management Software neu. Jetzt schaltet das Relais bei Bewegungserkennung auch richtig herum.
Hinweis: Relais-Module mit eingangsseitigem Optokoppler sind für den Betrieb am Raspberry Pi besser geeignet.
Selbstverständlich können auch mehrere GPIOs bei Bewegungserkennung zeitgleich angesteuert werden. Dafür müssen die GPIOs im zugehörigen Eingabefeld bei den PiCAM-Settings jeweils durch ein Space voneinander getrennt sein, siehe folgendes Beispiel zum Schalten der GPIO22, GPIO23 & GPIO24:
22 23 24
Die PiCAM bietet mit dem aktuellen Release der PiCAM-It! Management Software nun eine smarte Signalisierung der Bewegungserkennung an gängige SmartHome-Zentralen wie
Für die Übermittlung der Bewegungserkennung an die SmartHome-Steuerungszentrale muss eine entsprechende SmartHome-Optionsdatei im picam Verzeichnis per
cd /home/pi/picam && nano .PiCAMIt.SmartHome
angelegt sein. Ein Beispiel für den Inhalt der Optionsdatei .PiCAMIt.SmartHome sieht so aus:
tcp://192.168.1.10:4321 ; IP-Adresse und Port des SmartHome-Servers für den Empfang der Bewegungserkennung als TCP Telegramm PiCAM1 ; eindeutige ID der PiCAM
Natürlich müssen Sie noch die Steuerungszentrale selbst für den Empfang der Bewegungserkennung der PiCAM vorbereiten und konfigurieren. Hier ist beispielhaft verdeutlicht, was im Falle des Gira HomeServers zu tun ist. Beim Gira HomeServer ist entsprechend der Optionsdatei ein "IP/EIB-Telegramm empfangen" einzurichten (IP-Telegramm-Typ: TCP / IP-Telegramm-Port: 4321).
Sie möchten beim Verlassen des Hauses automatisch die Bewegungserkennung der PiCAM über ihre SmartHome Zentrale aktivieren lassen. Nichts einfacher als das. Das Webserver Modul der PiCAM-It! Management Software ermöglicht dies über normale HTTP Get-Requests der folgenden Form:
http://<IP>:<Port>/cgi-bin/settings.html?Token=<Seriennummer>&Motion=ROI|Still|Off
Hier eine Beispiel-URL zum Scharfschalten der PiCAM:
http://192.168.128.13:8080/cgi-bin/settings.html?Token=00000000cdf45f09&Motion=ROI
Die zugehörige URL zum Ausschalten lautet:
http://192.168.128.13:8080/cgi-bin/settings.html?Token=00000000cdf45f09&Motion=OFF
Die URLs müssen nur entsprechend als Steuerungselemente innerhalb ihrer SmartHome Zentrale eingebunden werden. Folgende Bilder veranschaulichen dies am Beispiel des Gira HomeServers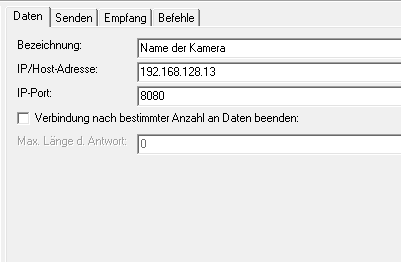
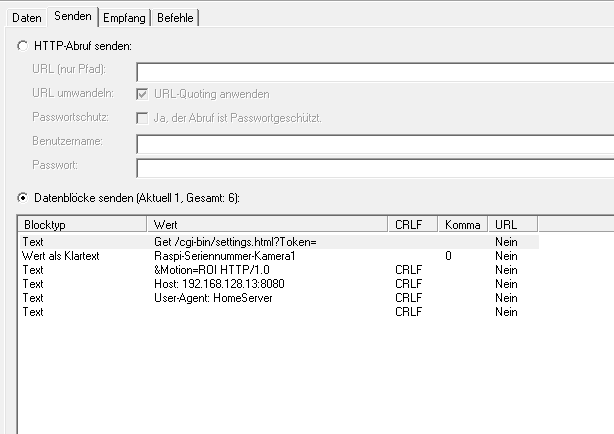
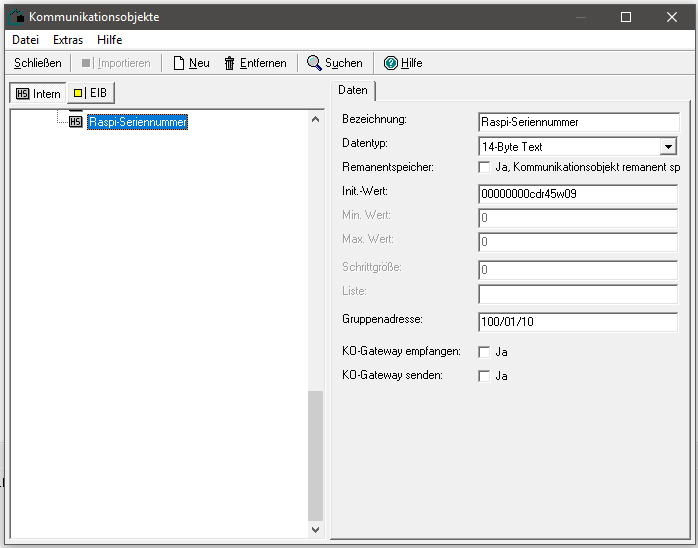
Die entsprechenden Masken beim Gira HomeServer..
Hinweis: Nur Anfragen mit der richtigen Seriennummer des Raspberry Pi als Authentifizierungstoken werden vom Webserver berücksichtigt.
Die PiCAM-It! Management Software kann in gewissem Umfang auch über gewöhnliche HTTP GET-Request Queries von einer SmartHome Zentrale aus gesteuert werden. Neben der Scharfschaltung und Deaktivierung der Bewegungserkennung (siehe Abschnitt 2.35) sind noch folgende Aktionen möglich.
http://192.168.128.13:8080/cgi-bin/power.html?power=reboot&token=00000000cdf45f09
http://192.168.128.13:8080/cgi-bin/power.html?power=power+off&token=00000000cdf45f09
Die HTTP-Requests zur Pan-/Tilt-Steuerung der PiCAM lauten für
http://192.168.128.13:8080/cgi-bin/control.html?left&token=00000000cdf45f09
http://192.168.128.13:8080/cgi-bin/control.html?right&token=00000000cdf45f09
http://192.168.128.13:8080/cgi-bin/control.html?up&token=00000000cdf45f09
http://192.168.128.13:8080/cgi-bin/control.html?down&token=00000000cdf45f09
Für die Zoom-Steuerung der PiCAM stehen folgende Requests zur Verfügung.
http://192.168.128.13:8080/cgi-bin/control.html?zoomin&token=00000000cdf45f09
http://192.168.128.13:8080/cgi-bin/control.html?zoomout&token=00000000cdf45f09
Zur Auswahl vorkonfigurierter Favourite Views der PICAM wird dieser Query genutzt. Hier am Beispiel eines FV mit der Bezeichnung "Auffahrt" verdeutlicht.
http://192.168.128.13:8080/cgi-bin/control.html?newview&views=Auffahrt&token=00000000cdf45f09
Wichtig: Ein HTTP GET-Request wird vom Webserver-Modul der PiCAM nur akzeptiert, wenn das richtige Token zur Authentifizierung verwendet wird. Das Token im Query muss der Seriennummer des Raspberry Pi entsprechen.
Ab der Raspberry Pi OS Buster Distribution ist das libav-tools Paket mit dem Befehl avconv nicht mehr Bestandteil der Distribution.
Stattdessen muss dann das Paket ffmpeg als Alternative installiert werden
sudo apt-get install ffmpeg
und der folgende Workaround eingerichtet werden,
cd /usr/bin/ sudo ln -s ffmpeg avconv
damit man wie im ReadMet.txt oder hier in der FAQ beschrieben (siehe Abschnitt 2.4 ff.) das TimeLapse-Modul wieder verwenden kann.
Falls bei ihrem Raspberry Pi die Software ohne erkennbaren Grund nicht funktionieren will, verwenden Sie aller Wahrscheinlichkeit nach die 64-bit Version des Raspberry Pi OS (arm64). Im Softwarebundle ist allerdings nur der REBOL3-Interpreter für die gängige 32-bit Version des Raspberry Pi OS (armhf) enthalten.
Wechseln Sie in das Installationsverzeichnis der Software, um mit diesem Befehl:
file bin/r3 bin/r3: ELF 32-bit LSB executable, ARM, EABI5 version 1 (SYSV), dynamically linked, interpreter /lib/ld-linux-armhf.so.3, for GNU/Linux 2.6.32, BuildID[sha1]=c73a4fb5e845483360fcd0717e7c670dba7e20c9, stripped
die Art des Binaries zu ermitteln, welche auf ihrem System installiert ist.
Entweder Sie befolgen dann die hier aufgeführten Schritte, um das 32-bit Rebol3 Binary verwenden zu können, oder laden die 64-bit Version von Rebol3 herunter und ersetzen damit die vorhandene r3 Datei im bin Verzeichnis der Software.
Oder Sie installieren das - für alle Raspberry Pi Modelle empfohlene - Raspberry Pi OS Lite Image in 32-bit.
. . . fragen Sie einfach !
| App | Application (Programm) |
| CA | Certificate Authority |
| Exif | Exchangeable Image File Format |
| FAQ | Frequently Asked Questions |
| FPS | Frames Per Second |
| FTP | File Transfer Protocol |
| FV | Favourite View |
| GPIO | General Purpose Input/Output |
| HDMI | High Definition Multimedia Interface |
| IP | Internet Protocol |
| MB | Megabyte |
| MD | Motion Detection (Bewegungserkennung) |
| MP4 | Container für MPEG-4 Inhalte |
| NAS | Network Attached Storage |
| NFS | Network File System |
| OS | Operating System (Betriebssystem) |
| PTZ | Pan Tilt Zoom |
| REBOL | Relative Expression Based Object Language |
| ROI | Region Of Interest |
| SSL | Secure Sockets Layer |
| TCP | Transmission Control Protocol |
| TNG | The Next Generation |
Copyright 2013 - 2023 TGD-Consulting - WWW.TGD-CONSULTING.DE
erstellt am 20-März-2023 um 12:34:56